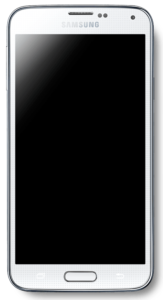Making a screencast of a mobile app

If you want to make a screencast of an iPhone app, you must use a Mac computer. But what if you only have a Windows computer? In that case, you must use an emulator and the Android version of the app. These steps will show you how.
Samsung Galaxy S5 by GalaxyOptimus is licensed under CC BY-SA 3.0
Overview
These steps assume that you have a Windows PC, an Android phone, and a USB cable to connect the phone to the computer. I’ve written these steps for a Windows 7 computer and a Samsung Galaxy S4 mobile phone, so your steps will vary slightly if you have a different version of Windows or a different Android device.
There are six main steps, each of which are fully explained below:
- Turn on the USB debugging mode on your phone.
- On your computer, install Java SE Runtime Environment (JRE).
- Install the Android SDK and platform tools.
- Install your phone’s drivers onto your computer.
- Add an environment variable.
- Install one or more emulators.
Note: When you make the screencast, you must use full-motion recording.
Step 1: Turn on the USB debugging mode on your phone.
You will be using a debugging tool to display in app on your computer, so you need to turn set the phone to allow debugging from a USB connection. Android phones have a hidden USB debugging mode. These steps are for a Samsung Galaxy S4. If you have a different model, the steps will be slightly different.
- Swipe down to view the settings and then tap Settings (the gear icon).
- Tap More.
- Scroll to the bottom and tap About device.
- Tap the Build number entry five to seven times in a row. A message will display saying you are now a developer.
- Go back to settings and tap More.
- Tap Developer options.
- Turn the Developer options ON and tap USB debugging.
Step 2: Install Java SE Runtime Environment (JRE).
The emulators use Java to display on your computer. You need to make sure you have a recent version installed.
- Go to the download page on the Oracle website, at http://www.oracle.com/technetwork/java/javase/downloads/index.html
- Under Java Platform, Standard Edition, click the link for the latest JRE Download page.
- Select Accept License Agreement, and then download the file appropriate for your computer (probably Windows x64).
- Run the .exe file to install JRE.
Step 3: Install the Android SDK and platform tools.
You are running a debugger tool through a Java application using your USB cable. So, of course you need the debugger tool! It is part of the Android software development kit (SDK).
- In Windows Explorer, create a new folder at C:\Program Files. Name the folder Android_SDK.
- Go to the Android SDK download page on the Android website, at http://developer.android.com/sdk/index.html.
- You do not need the full studio, just the stand-alone SDK tools. Click the recommended .exe file for Windows.
- Accept the terms and conditions, and then download the file.
- Run the downloaded file to install the SDK tools. Install it in the new folder: C:\Program Files\Android_SDK
- When the installation is finished, the Android SDK Manager should be open. If it isn’t, run this file: C:\Program Files\Android_SDK\SDK Manager.exe.
- The manager lists all the packages you can install.
- Under Tools, select Android SDK Platform-tools.
- Clear all other selected check boxes.
- Click Install 1 package.
Wait until the installation is complete before closing any windows or going to the next step.
Step 4: Install your phone’s drivers.
The drivers are on the phone manufacturer’s website. They depend on the make and model of your phone. If you have a Samsung Galaxy S4, to find the model:
- Swipe down and then tap Settings (the gear icon).
- Tap More.
- Tap About device.
- The model is the fifth item listed (Model number).
Download and install the drivers from the manufacturer’s website. For example, for Samsung devices go here: http://www.samsung.com/us/support/downloads.
Step 5: Add an environment variable.
The emulator will use the Android Debug Bridge (ADB), which is one of the tools you downloaded as part of the Android SDK.You need to add a path to the ADB.
- From your computer’s Windows Control Panel, click System.
- On the left, click Advanced system settings.
The System Properties window opens. - On the Advanced tab, click Environment Variables.
The window lists two types of variables: User variables and system variables. - Under System variables, select the PATH variable and then click Edit.
The Variable value has a lot of text in it, and by default the end is showing. You want to add to the end (not delete what is already there).- Type a semicolon.
- Type the path to the platform-tools folder.
For example, if you installed the SDK in the recommended folder, you will enter this at the end of the values:
;C:\Program Files\Android_SDK\platform-tools - Click OK three times to close the open windows.
Step 6: Install an emulator.
There are several to choose from. They all work similarly.
To install droid@screen:
- Go to the download page on at http://droid-at-screen.org/.
- Download the latest version (a .jar file) to your desktop.
To install Android Screen Monitor:
- Go to the download page for this project on GitHub, at http://adakoda.github.io/android-screen-monitor/.
- Download the .zip file to a temporary location.
- Unzip the .zip file and save the .jar file to your desktop.
To run the emulator
Reminder: When you make the screencast, you must use full-motion recording.
- Connect your phone to your computer with the USB cable. Make sure your phone is turned on.
- On your computer desktop, double-click asm.jar or droidAtScreen.jar.
- A message may display on your phone, asking you to confirm that you trust your computer. Confirm the connection.